

When you have the Registry Editor open, navigate to the following address.
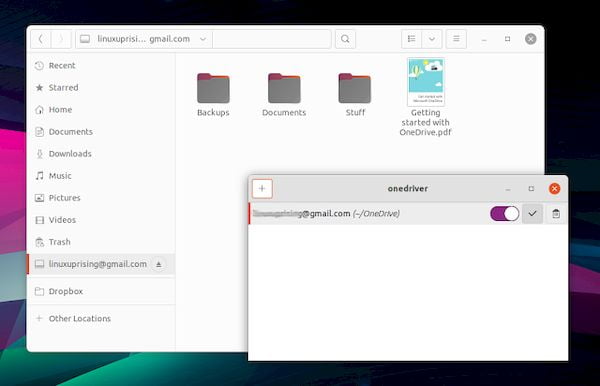
To begin, open the Registry Editor by pressing the Windows Key + R to open the Run tool, then type regedit into the text box and press Enter.

Once you have a restore point created, continue with the instructions below. From the new window that appears, click Create in the bottom right section of the screen, then follow the instructions given by Windows. Open the start menu, type Restore, then select Create a Restore Point when the option appears on the list. If you’ve never created a restore point before do the following. As a precaution before starting, make sure you create a system restore point, so you have a safe place to revert to if you make any mistakes. To fix this issue you will need to make a change in one of OneDrives registry locations, with this simple change OneDrive will once again install correctly and open normally on your PC. How Do You Fix OneDrive Not Installing or Opening on Windows 10?


 0 kommentar(er)
0 kommentar(er)
